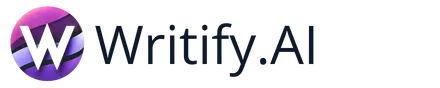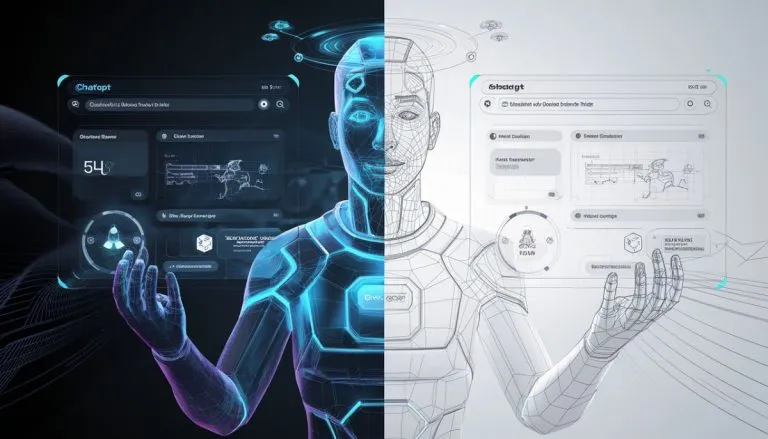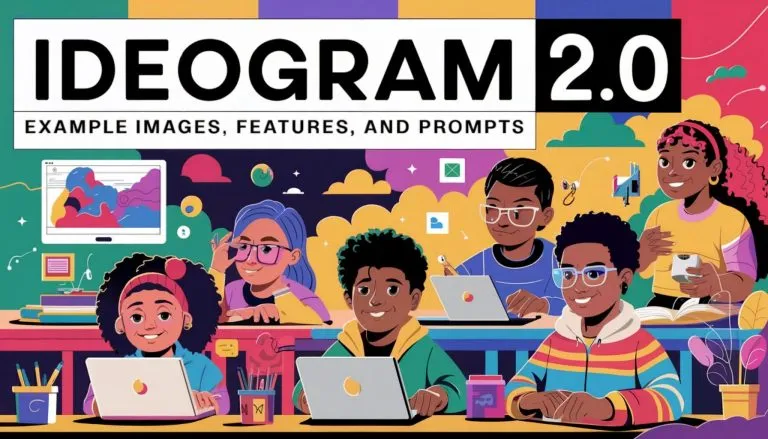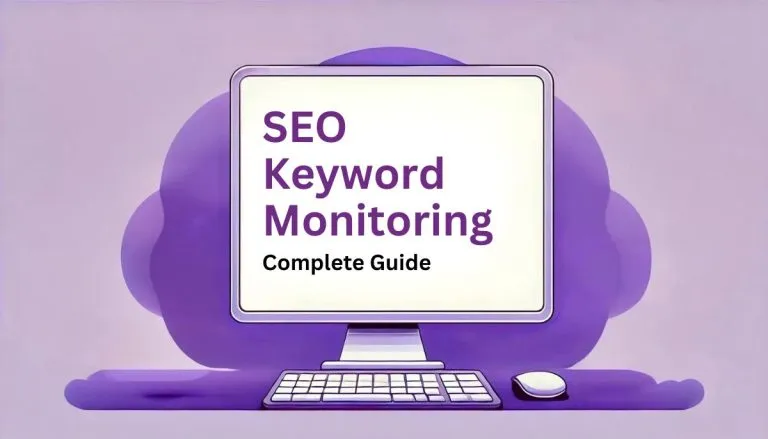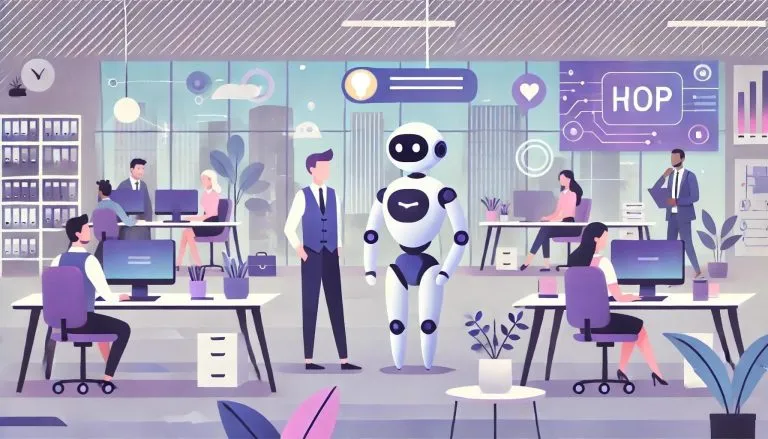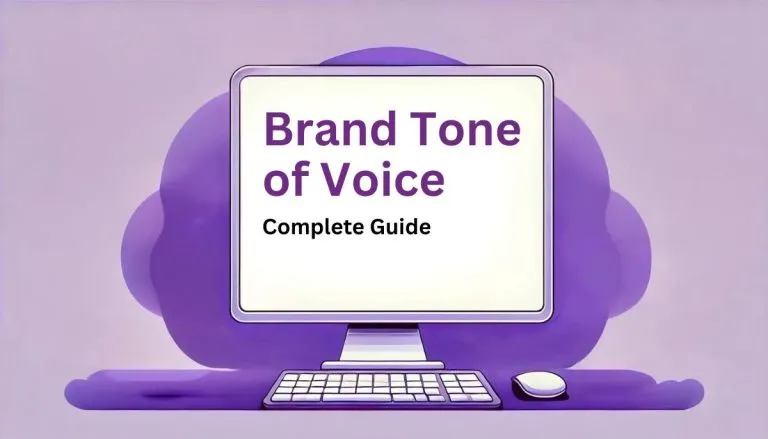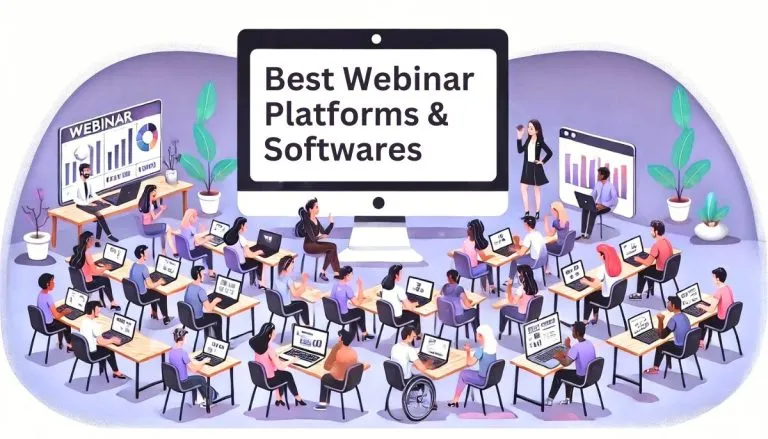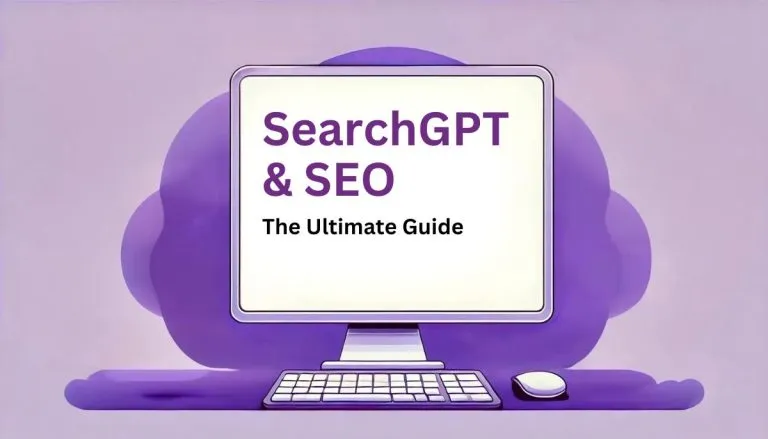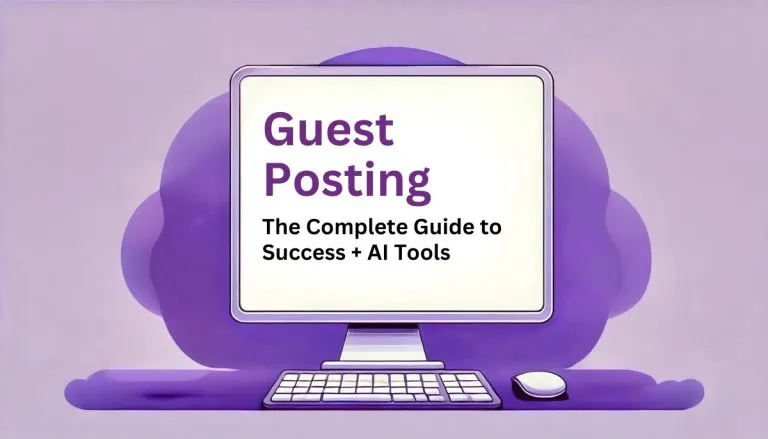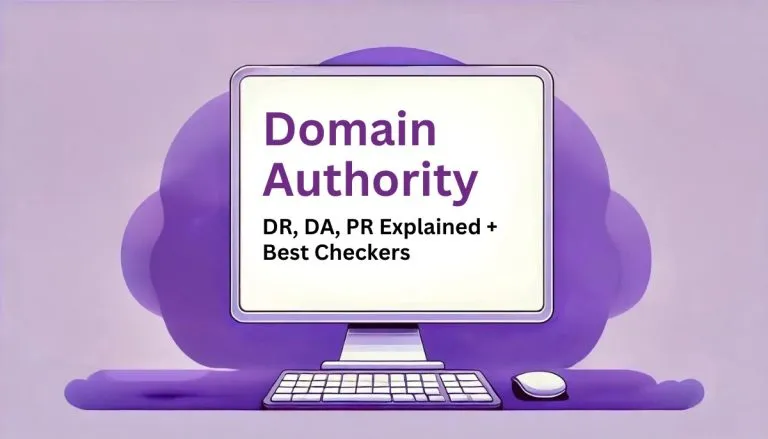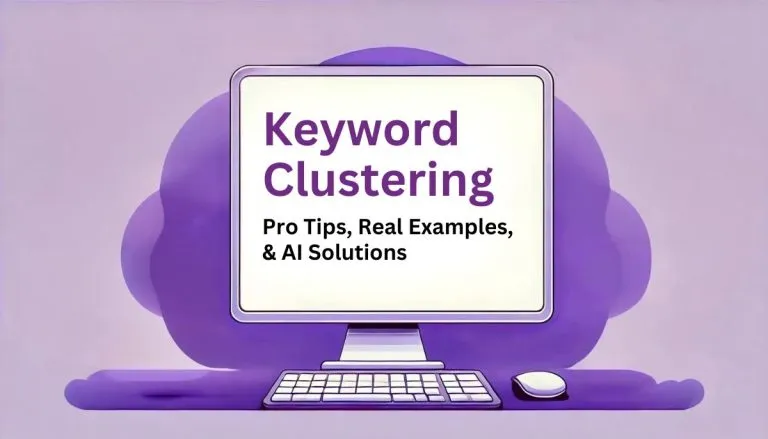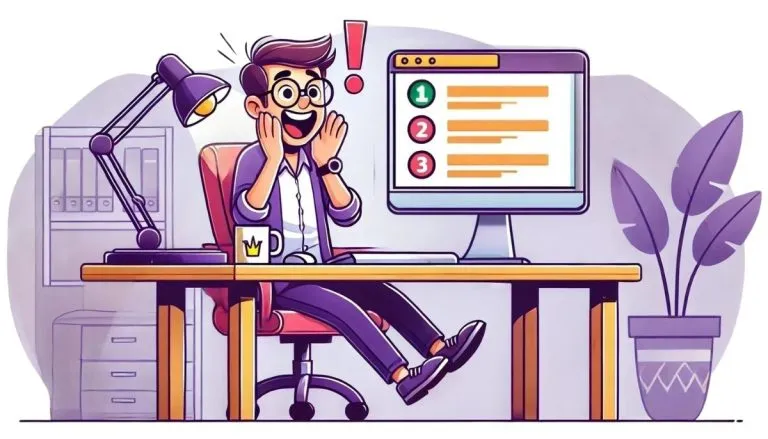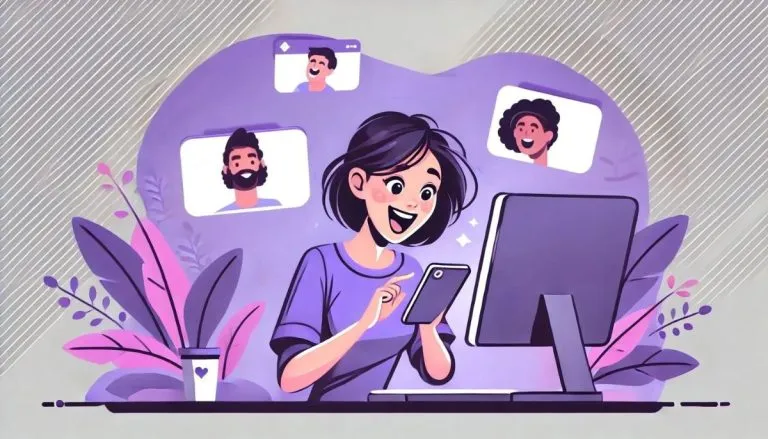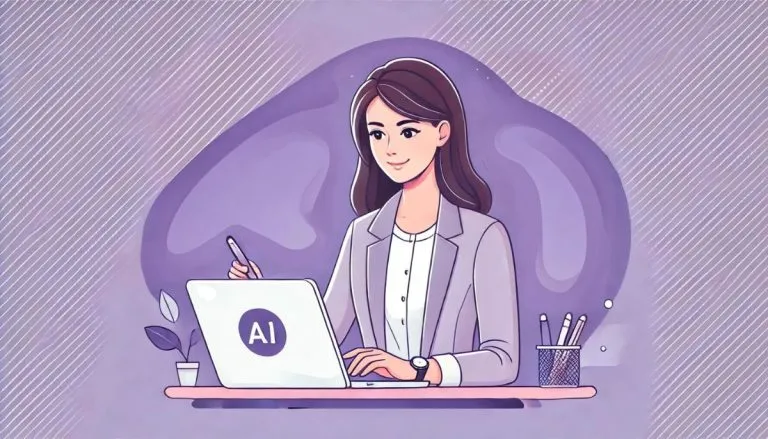The Canva Assistant Tool is here to help you with any task related to Canva design software. Whether you’re facing technical issues, need design suggestions, or require guidance on using Canva features, this tool provides comprehensive support to enhance your Canva experience.
Examples of using the Canva helper bot
| Task | Details |
|---|---|
| Choosing a Color Scheme | User: What color scheme should I use for a summer sale flyer? Canva Assistant: Consider using bright and vibrant colors like yellow, orange, and turquoise to capture the energetic and fun vibe of summer. |
| Selecting Fonts | User: Which fonts work well together? Canva Assistant: Pair a sans-serif font with a serif font for a balanced look, such as Helvetica and Times New Roman. |
| Design Layouts | User: How should I layout my infographic? Canva Assistant: Use a grid layout to organize your information clearly. Start with a bold headline, follow with key points, and end with a call to action. |
| Resizing Elements | User: I can’t resize an element. What should I do? Canva Assistant: Click on the element to select it, then drag the corner handles to adjust its size. If the element is locked, click the lock icon to unlock it first. |
| Aligning Text | User: My text isn’t aligning correctly. How can I fix it? Canva Assistant: Select the text box and use the alignment options in the toolbar to adjust the alignment. You can align left, center, right, or justify your text. |
| Image Upload Issues | User: I can’t upload my images. What should I do? Canva Assistant: Ensure your images are in a supported format (e.g., JPG, PNG). Check your internet connection and try clearing your browser cache. |
| Creating a Presentation | User: How do I create a presentation in Canva? Canva Assistant: Go to the Canva homepage and select “Presentation” from the design options. Choose a template or start from scratch. Use the left panel to add new slides, and customize them with text, images, and other elements. |
| Using Templates | User: How can I use and customize a template? Canva Assistant: Browse the templates on the left panel, select one that fits your project, and click on it to open it. Customize the text, images, colors, and elements to match your needs. |
| Adding Elements | User: How do I add icons or shapes to my design? Canva Assistant: Click on the “Elements” tab on the left panel. Browse through the available icons and shapes, then drag and drop your chosen element into your design. |
| Downloading a Design | User: How do I download my design? Canva Assistant: Click the “Download” button in the top right corner. Choose the file type you want (e.g., PNG, PDF) and click “Download”. |
| Sharing a Design | User: How can I share my design with others? Canva Assistant: Click the “Share” button in the top right corner. You can share a link to your design, invite others to edit, or share directly to social media platforms. |